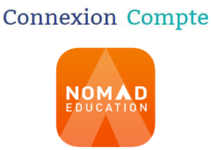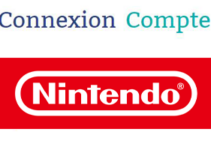Classroom est un service gratuit pour les établissements scolaires, les organisations à but non lucratif et les personnes disposant d’un compte Google personnel.
Le but de cette application est de faciliter la communication entre les élèves et les enseignants à l’intérieur ou à l’extérieur de l’établissement scolaire.
Grâce à cet outil convivial et sécurisé, les enseignants peuvent désormais créer des cours, de distribuer des devoirs, de communiquer et de s’organiser plus facilement tout en gagnant du temps.
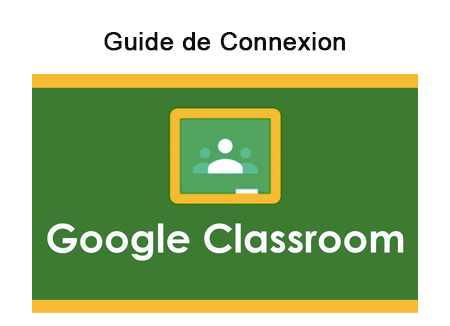
Ceci est le logo
Quant aux élèves, la connexion à Classroom leur permet de rejoindre un cours et consulter l’agenda de devoirs.
En effet, l’accès est possible où que vous soyez. Téléchargez l’application sur n’importe quel appareil (Android, iPhone, PC), et donnez plus de flexibilité et de mobilité à vos cours.
Avec Google Classroom, enseigner et apprendre depuis un seul et même endroit est à présent possible.
Sans plus tarder, découvrez dans ce guide, comment réussir votre connexion Classroom en tant qu’élève et enseignant.
Comment se connecter à Classroom ?
En fonction de paramètre d’apprentissage défini, vous pouvez vous connecter à Classroom en utilisant l’un des comptes suivants :
Un compte scolaire ou Compte Google Workspace for Education
Ce compte est configuré par un établissement scolaire accrédité et dont sa structure est la suivante « vous(@)votreétablissement.edu« .
Néanmoins, si vous ne souvenez pas des identifiants de votre compte Google Workspace for Education, vous pouvez les demander en contactant votre enseignant ou l’administrateur informatique de l’établissement.
Un compte Google Personnel
On tient de vous rappeler que ce type de compte est configuré par vos parents, votre représentant légal ou vous-même.
En général, un compte Google personnel s’utilise en dehors des établissements scolaires. Sa structure est sous la forme suivante : vous(@)example.com.
Un compte Google Workspace
En ce qui concerne ce type de compte, il est configuré par l’administrateur de votre organisation. Sa structure est la suivante : vous(@)votreorganisation.edu.
Bon à savoir :
Pour des raisons de confidentialité, les parents et les représentants légaux ne peuvent pas accéder à Classroom ni aux devoirs de l’élève.
Cependant, ils peuvent recevoir des récapitulatifs par e-mail si l’enseignant le permet.
Classroom connexion élève pour la première fois, voilà les étapes !
Pour vous identifier, il est obligatoire de disposer tout d’abord d’une connexion Internet puis suivez les instructions de login suivantes :
- Ouvrez la page classroom.google.com puis cliquez sur Accéder à Classroom.
- Saisissez l’adresse e-mail de votre compte, puis cliquez sur Suivant.
- Taper votre mot de passe, puis cliquez sur Suivant.
- Si un message de bienvenue s’affiche, lisez-le et cliquez sur Accepter.
- Néanmoins, si vous utilisez un compte Google Workspace for Education, cliquez sur « Je suis élève« .
- Puis, cliquez sur Premiers pas.
Accès refusé sur classroom.google.com, que faire ?
Si vous rencontrez des difficultés pour vous connecter à Classroom, suivez ces conseils :
Si votre administrateur n’a pas activé Classroom pour votre compte, veuillez contacter votre administrateur informatique pour résoudre le problème.
Toutefois, si ce service a été désactivé par votre administrateur, prenez contact avec votre administrateur informatique.
Aussi, si vous ne pouvez pas utiliser ce service grtuit de Google avec ce compte, c’est-à-dire que vous êtes connecté à Classroom avec le mauvais compte, procédez comme suit :
- Déconnectez-vous, puis reconnectez-vous.
- Dans l’application mobile, vous serez invité à ajouter un compte. Connectez-vous avec le compte que vous utilisez avec Classroom.
N’oubliez pas de demander à l’administrateur informatique ou à l’administrateur Google Workspace d’activer le compte pour votre établissement pour utiliser ce service.
Pour cela, votre établissement doit s’inscrire à Google Workspace for Education pour vous permettre d’accéder à Classroom.
Remarque :
pour accéder à d’autres sections de Classroom, sélectionnez :
- Cours : accédez à vos cours.
- Agenda: affichez les dates limites et accédez aux différents éléments.
- À faire : consultez les devoirs associés à vos cours.
- Paramètres: modifiez votre photo de profil, votre mot de passe et les notifications.